¿Nunca te ha pasado que quieres coger un dibujo que tienes en tu carpeta y colorearlo en digital? Pues a mi muchas veces y, tras buscar por Internet sin resultado, al final he encontrado un método que más o menos me funciona, no es impecable, pero va bien.
Pero antes de ponerse a escanear nada, hay que hacerle el trabajo más fácil a la máquina. Lo que quiero decir es que obtendrás mejores resultados si: el dibujo es grande, si es pequeño no solo se verá los errores del trazado más fácilmente sino también el granulado del papel (ya sabes que no es totalmente liso), y que esté entintado... vale, quién dice entintado, dice dibujar con bolígrafo y repasarlo un poco... ¿por qué? Porque si lo haces a lápiz o tienes un trazo algo suave, a la hora de escanear no se verán dichas líneas.
¿Ya lo tienes?
Bien, hora de escanearlo. Si tenéis un escáner más que mejor, pero yo, por vagueza, normalmente le hago una foto y la paso al ordenador (por cierto, si hacéis fotos que sea en un lugar bien iluminado). Sep, demasiada vagancia en mi interior, lo sé... >.<
Vale, ahora empiezan las curvas. Es el momento de utilizar un programa de edición... yo utilizo Photoshop CS5, pero si es una versión nueva más que mejor (supongo).
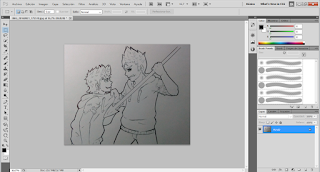
Y aquí se ve mi magnifica foto en pantalla, ya abierta en el CS5.
¡Pero Linaaaaaaa! ¡Yo no lo tengo! ¿Qué hago? Pues... sinceramente no lo sé... ¡pero no desesperes! Voy a intentar ayudarte un poco. ¡Vamos a allá!
Para ello os propongo dos opciones:
1ª Opción:
Según tu versión de Photohop (ya que no lo he intentado en otros programas), ir a Ajustes o, si no aparece como en mi caso, a Imagen/Ajustes. Desde allí tienes que ir a la opción de Brillo/Contaste y tendrás que ir jugueteando con los niveles de brillo y/o contraste hasta que quede a tu gusto. No suele dar un resultado muy perfecto, pero ahí estamos.
Esta opción es para los que no tengan la misma versión de que yo y no puedan hacer la segunda opción que es la que yo utilizo... ¡Pero Linaaaaaa! ¡Yo no tengo Photoshop! Pues intenta probar en esta página, o quizás tengas ya otro programa que te baste y te sobre (cuéntalo, si es el caso, pls).

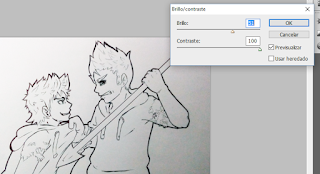
2ª Opción:
¡Filtros! Bien, el que yo utilizo concretamente es el de Bosquejar/Fotocopia, editas un poco los valores y... ¡ya está! Puedes utilizar después otros filtros como el de Bosquejar/Tampón que es muy parecido aunque no me gusta tanto.
¡Pero Linaaaa! ¡No me funciona correctamente los filtros! Pues, mira, casualmente puedo resolverte esta cuestión porque me acaba de pasar. En ese caso, cierra el programa y vuelve a abrirlo, pero inmediatamente pulsa Control+Alt+Shift para que Photoshop regrese a sus valores predeterminados (te saldrá una ventana emergente). Si no te funciona... pues no sé que decir entonces.


El resultado final se puede ver en la imagen de la derecha. -w-
Una vez hecho esto, verás que el fondo no ha quedado del todo perfecto ya que el fondo ha pasado de verse grisáceo a un pequeño granulado. Pues bien, cómo he dicho antes, todo esto es cuestión de probar. Puedes juguetear con otros filtros, trasteando con el brillo... pero también puedes hacerlo de una forma más rudimentaria...
Como nuestra imagen es JPG, el fondo no es transparente sino blanco, así pues, podemos coger el lápiz con el color blanco y pintar un poco el fondo. El resultado creo que es bastante bueno a pesar de todo.
No se aprecia bien, pero si te fijas he trazado una línea blanca en el fondo para quitar las "impurezas".
A mi personalmente me encanta como queda porque da la impresión de que lo has dibujado con la tableta gráfica más que con un bolígrafo. Y bueno, a partir de aquí puedes hacer lo que quieras, yo, por ejemplo, terminé coloreándolo digitalmente.
¡En resumen!
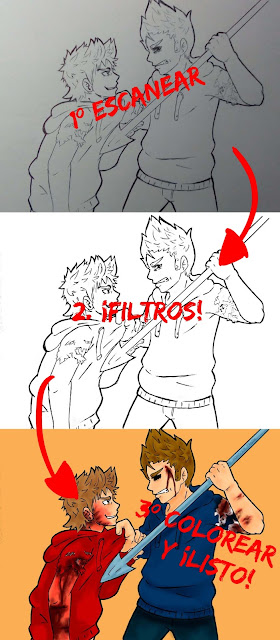
Tord y Tom de Eddsworld, por si las dudas.
¡Y ya está! Creo que no tengo mucho más que aportar al tema. Espero sinceramente que esto haya sido de ayuda de alguien, cosa que me haría muchísima ilusión y... si veo que esto gusta a lo mejor me animo y hago más tutoriales. ¡Y con esto y un bizcocho me despido! ¡Hasta prontooo!


Yo pinto y dibujo con paint tool sai , manga studio no utilizo , aunque en photoshop yo tengo las versiones mas actuales mas que todo por mi carrera ya que estudio diseño grafico y eso , asi que los programas me los se al derecho y al reves :v
ResponderEliminaralgunos dibujos hehcos por mi UwU
ando mejorando mi tecnica :)
http://animerockymas-jl2014.blogspot.pe/2016/09/dibujos-vinetas-promocion-de-la-pagina.html
Yo es que tanto para dibujar como colorear utilizo MediBang (muy bueno, por cierto), pues Photoshop lo tengo solo por los filtros y SAI... tengo que probarlo aún. :D
EliminarEl spam te lo permito solo esta vez porque me caes bien, ¿eh? JAJAJAJA
Hola! Te he nominado al Liebster Awards en http://animecorazonotaku.blogspot.com.es/ :'D PD: Me ayudó mucho la entrada!! :3
ResponderEliminar¿¡He ayudado a alguien!? ¡Oh dios mío! Ya está, mi vida está completa, puedo morirme ya en paz. jajaja
EliminarAh, ¡y muchísimas gracias por la nominación! Voy corriendo a hacer la entrada. ¡Gracias de nuevo! >w<
no dibujo hace años ;_;
ResponderEliminarMu' mal. ;-;
EliminarYo utilizo Paint Tool Sai con la técnica de Lineart, ya que tengo pulso de borracho y se me dificulta hacerlo con Photoshop o a mano. Con el lineart es bastante fácil.
ResponderEliminar¡Ah sí! He visto algún tutorial sobre ello, pero como tengo tableta digital nunca he llegado a interesarme por ella.
EliminarDe todas maneras es increíblemente útil para alguien que dibuje a ratón o, como dices, tenga mal pulso (de hecho, es mejor que la ""técnica"" que he expuesto, desde luego). ^^